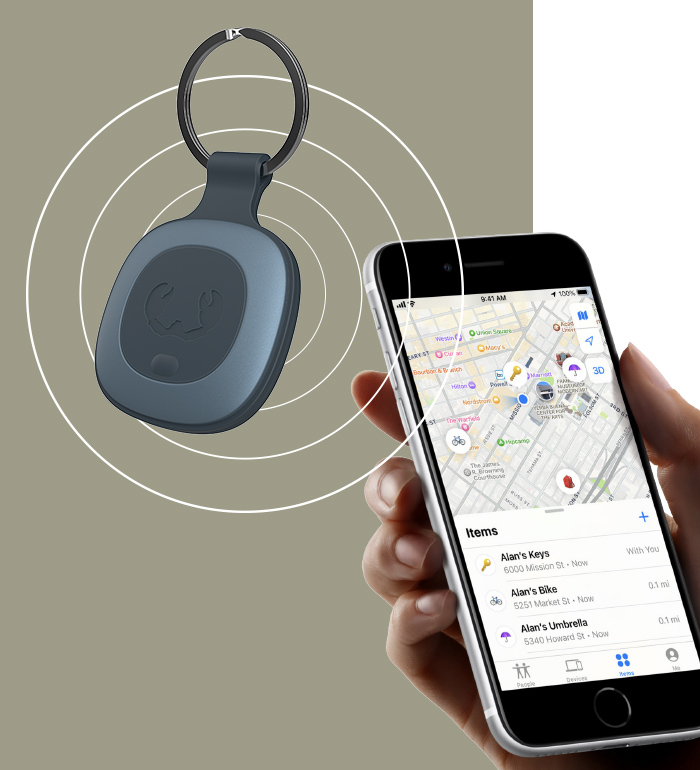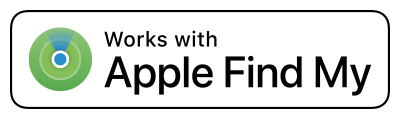Benachrichtigungen
Bleib auf dem Laufenden
Der Smart Finder unterstützt verschiedene Benachrichtigungsoptionen der Wo ist? App. Wenn „Beim Zurücklassen benachrichtigen“ eingerichtet wurde, erhalte eine Benachrichtigung auf deinem Gerät, wenn sich dein Smart Finder außerhalb der Reichweite befindet (Bluetooth). Wenn du einen Smart Finder an deinen Schlüsseln angebracht haben und diese an einem unbekannten Ort zurücklassen, wirst du benachrichtigt. In der Wo ist? App kannst du die Anweisungen zum Auffinden deines Smart Finders sehen oder auf „Hier nicht benachrichtigen“ tippen, wenn du nicht benachrichtigt werden möchtest, wenn du etwas an diesem Ort hinterlässt.
Wenn „ Bei Fund benachrichtigen“ aktiviert ist und sich dein Smart Finder außerhalb der Bluetooth-Reichweite Geräts befindet, erhalte eine Benachrichtigung, wenn sich dein Smart Finder in der Bluetooth-Reichweite eines anderen Geräts im Wo ist?-Netzwerk befindet. Du kannst den Standort dann in deiner Wo ist? App finden.
Stelle sicher, dass du den „ Modus Verloren“ einrichten, wenn du deinen Artikel verloren hast, und gib deine Kontaktinformationen und eine Nachricht an. Die Person, die deine Smart Finder findet, kann über die Option „Gefundenes Objekt identifizieren“ in der Wo ist? App auf die von deinen angegebenen Kontaktinformationen zugreifen und diese nutzen, um mit dir in Kontakt zu treten.
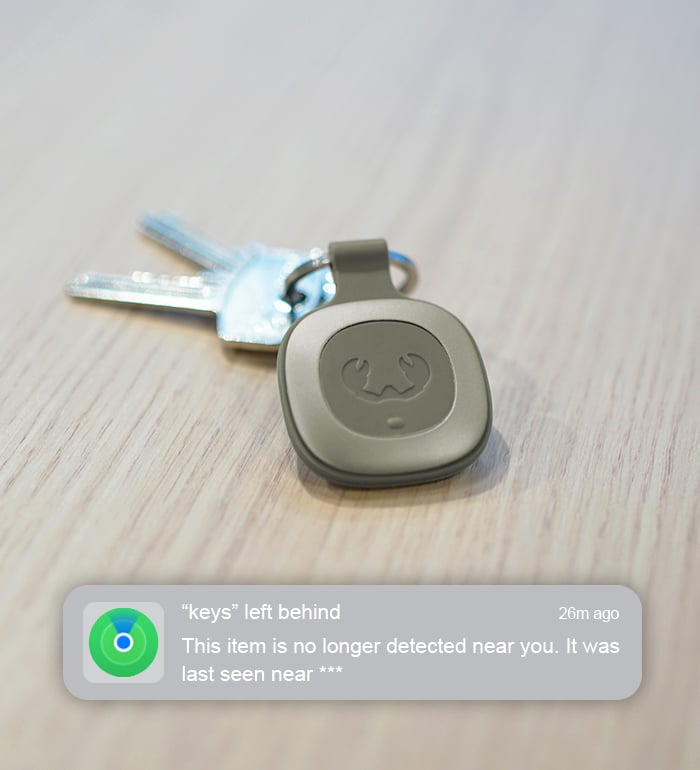

Ton abspielen
Versteckspielen
Passiert es dir oft, dass du deine Schlüssel nicht findest oder vergessen hast, wo du dein Portemonnaie hingelegt hast? Na ja, das passiert den Besten von uns. Wenn du einen Smart Finder angebracht hast und weißt, dass er in der Nähe ist, kannst du ihn mit der Wo ist? App dazu bringen, einen „Piepton“ abzugeben. Folge einfach dem Geräusch, um deinen Gegenstand wiederzufinden.
Staub- und wasserdicht
Egal wo
Der Smart Finder ist nach IP67 staub- und wasserdicht, d.h. er kann wirklich an allem und in jeder Situation angebracht werden. Du kannst ihn unbesorgt an all deinen Lieblingssachen befestigen, denn das solide Gehäuse schützt ihn vor Stürzen, Erschütterungen und Schlägen.

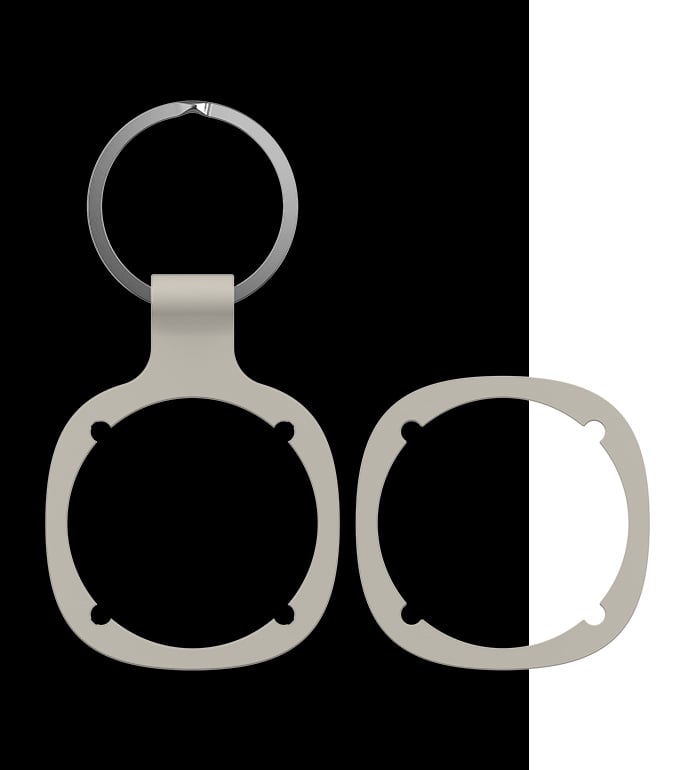
Abnehmbare Stoßdämpfer
Aufdrehen
Der Smart Finder von Fresh 'n Rebel wird mit zwei abnehmbaren Stoßdämpfern geliefert: einem Schlüsselring-Stoßdämpfer und einem normalen Stoßdämpfer. Du kannst den Smart Finder an deinen Schlüsseln befestigen oder ihn in deinem Portemonnaie oder deiner Tasche verstauen.
Austauschbarer Akku
Langanhaltende Kraft
Der Smart Finder hat eine vorinstallierte, austauschbare CR-2032-Batterie mit einer Lebensdauer von 8 Monaten. Mit der Zusatzbatterie hat dein Smart Finder eine Batterielebensdauer von insgesamt 16 Monaten. Du kannst den Batteriestatus jederzeit in der Wo ist?-App überprüfen und ihn rechtzeitig austauschen.
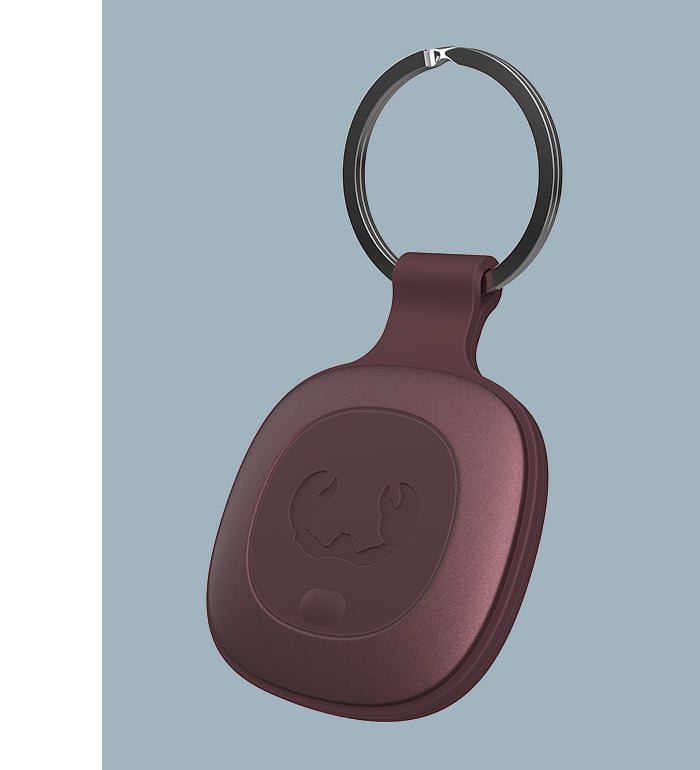





Häufig gestellte Fragen
Mit dem Fresh 'n Rebel Smart Finder hast du deine Lieblingsartikel immer und überall im Blick. Befestige den Smart Finder z.B. an deinen Schlüsseln, deiner Tasche oder deinem Hund und finde deine Favoriten ganz einfach. Außerdem hat der Smart Finder nützliche Funktionen, wie z.B. eine Benachrichtigung, wenn dein Smart Finder außerhalb deiner Reichweite ist.
Ja ist er! Die Fresh 'n Rebel Smart Finders sind nach IP67 staub- und wasserdicht. Das bedeutet, dass dein Smart Finder bis zu 30 Minuten in Wasser getaucht werden kann, ohne kaputt zu gehen.
Der Smart Finder verfügt über eine vorinstallierte austauschbare CR-2032-Batterie und hält 8 Monate. Wir fügen eine zusätzliche Batterie bei, die du leicht selbst austauschen kannst. Die CR-2032-Batterie ist in vielen Geschäften erhältlich.
Ein Tipp für die (etwas zu) Enthusiasten: Prüfe, ob dein Gerät auf die neueste iOS-Version aktualisiert ist und aktiviere Bluetooth.
Schritt 1 : Als Erstes drehst den Smart Finder eine Vierteldrehung, um das Gerät zu öffnen. Entferne die Batterieschutzfolie, indem du sie herausziehst. Der Akku ist jetzt eingesteckt.
Schritt 2: Drücke die Funktionstaste einmal, um deinen Smart Finder einzuschalten. Der Ton zeigt an, dass das Gerät eingeschaltet ist.
Schritt 3: Öffne die Apple Find My App auf deinem kompatiblen iPhone oder iPad.
Schritt 4: Klicke auf + und dann auf "Artikel hinzufügen".
Schritt 5: Sobald dein Smart Finder gefunden wurde, tippe auf „Connect“.
Schritt 6: Wähle einen schönen Namen und ein Emoji. Tippe dann auf „Continue“.
Schritt 7: Klicke auf „Agree“, um den Smart Finder zu deiner Apple-ID hinzuzufügen.
Schritt 8: Tippe auf „Confirm“ und dein Smart Finder ist einsatzbereit!
Wenn der Smart Finder nicht innerhalb von 10 Minuten nach dem Einschalten zu einer Apple ID hinzugefügt wird, schaltet er sich automatisch wieder aus. Wiederhole die Schritte 2 bis 8, um es erneut zu versuchen.
Um den Smart Finder zu nutzen, brauchst du eine Apple ID. Der Smart Finder funktioniert nur mit Apple-Geräten mit (iPad)iOS 14.5 oder höher. Um die Apple Find My App zu nutzen, wird die neueste Version von iOS, iPadOS oder macOS empfohlen. Für die App „Find Items“ auf der Apple Watch ist die neueste Version von watchOS erforderlich.
Sharing ist caring! Du kannst den Standort deines Smart Finders mit bis zu fünf Personen teilen.
Befolge die folgenden Schritte, um diese Funktion zu nutzen:
Schritt 1: Aktiviere die zweistufige Verifizierung für Apple ID
Vergewissere dich, dass die zweistufige Verifizierung für das Gerät, das mit dem Smart Finder verbunden ist, aktiviert ist.
Schritt 2: Überprüfe die Apple-IDs und die iCloud-Anmeldung
Stelle sicher, dass jeder eine Apple-ID hat. Überprüfe, ob sie auch bei ihren iCloud-Konten angemeldet sind.
Schritt 3: Installation des iCloud-Schlüsselbunds
Richte den iCloud-Schlüsselbund ein, falls du das noch nicht getan hast.
Schritt 4: Einladungsprozess über Apple ID
Der Einladungsprozess funktioniert über die Apple ID. Befolge die Schritte, die Apple zum Versenden von Einladungen zur Standortfreigabe vorsieht.
Weitere Informationen:
Stelle sicher, dass jeder den iCloud-Schlüsselbund und iOS 17 installiert hat. Du kannst den Standort nicht mit einem Kinderkonto teilen.
Du kannst deinen Smart Finder überall auf der Welt finden, solange sich der Smart Finder mit einem Apple-Gerät aus dem Find My-Netzwerk in deiner Nähe verbinden kann. Du kannst den Smart Finder mit Hilfe des Tons bis zu 10 Meter weit finden. Ob er perfekt hörbar ist, hängt z. B. von den Umgebungsgeräuschen und möglichen Hindernissen zwischen dem Smart Finder und dem gekoppelten Gerät ab. Der genaue Standort des Smart Finders lässt sich bis auf wenige Meter genau bestimmen. Der Ton ermöglicht es dir, die genaue Stelle des Smart Finders zu lokalisieren.
Wir verstehen‘s, unser Smart Finder ist so ein tolles Tool, dass du ihn am liebsten für alle deine Lieblingsartikel verwenden würdest! Deshalb ist es möglich, mehrere Smart Finder mit einem Gerät zu verknüpfen, bis zu 16 Smart Finder für jede Apple ID.
Unsere Smart Finder nutzen das Find My-Netzwerk. Das bedeutet, dass der Standort nicht mehr aktualisiert werden kann, wenn sich dein Smart Finder außerhalb der Reichweite eines über das Netzwerk gekoppelten Bluetooth-Geräts befindet. Daher ist es wichtig, dass dein Smart Finder über Bluetooth-Empfang verfügt, um seinen Standort zu ermitteln.
Der Akku des Smart Finders hält etwa 8 Monate. Die tatsächliche Lebensdauer wird durch Faktoren wie Häufigkeit und Dauer der Nutzung beeinflusst.
Du kannst einen gefundenen Smart Finder nur identifizieren, wenn der Besitzer den Smart Finder in den „Lost Mode“ versetzt hat. Überprüfe dazu den Smart Finder mit deiner Find My-App. Ist der „Lost Mode“ nicht aktiviert? Dann kann die Person, die den Smart Finder gefunden hat, nicht herausfinden, wem der Artikel gehört.
Zeit für einen Reset? Befolge diese Schritte und dein Smart Finder wird im Handumdrehen zurückgesetzt!
Schritt 1: Entferne den Smart Finder aus der Find My-App:
- Öffne die Apple Find My App und wähle den Tab „Items“.
- Klicke in der Liste auf den Smart Finder. Tipp: Stelle sicher, dass der „Lost Mode“ deaktiviert ist.
- Scrolle zum unteren Ende des Bildschirms und tippe auf „Delete Item“.
- Die App zeigt eine Zusammenfassung an. Klicke zur Bestätigung auf „Delete“.
Schritt 2: Hast du den Smart Finder erfolgreich aus der Find My-App entfernt? Drücke viermal schnell die Funktionstaste. Halte die Taste ein fünftes Mal gedrückt, bis du einen Klingelton hören. Et voilà, dein Smart Finder wurde zurückgesetzt!
Möchtest du den Smart Finder mit einer neuen Apple-ID verknüpfen? Schalte deinen Smart Finder aus, indem du die Funktionstaste mindestens drei Sekunden lang gedrückt hältst Die beiden Pieptöne zeigen an, dass dein Smart Finder ausgeschaltet wurde. Bist du bereit für einen Neuanfang!

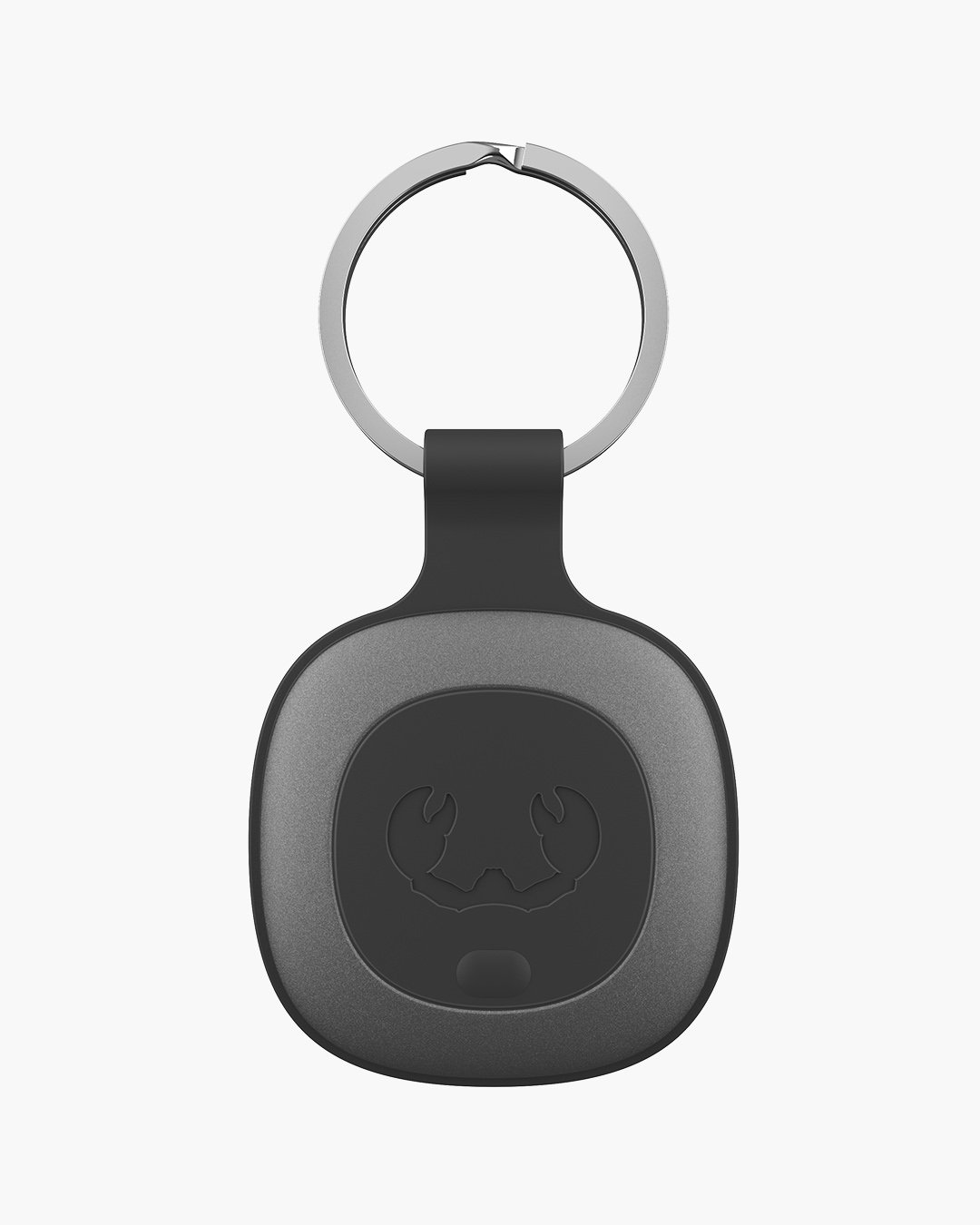
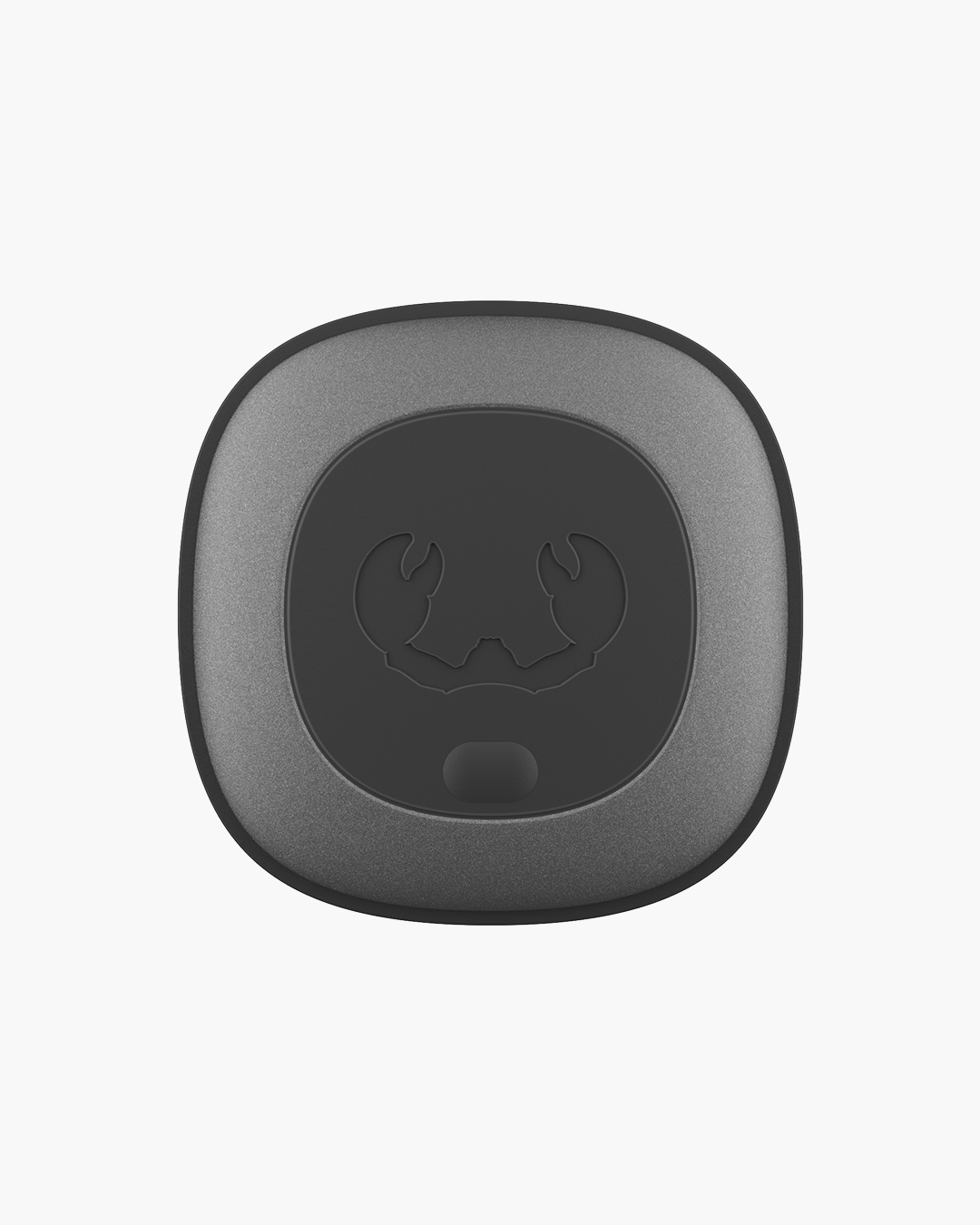


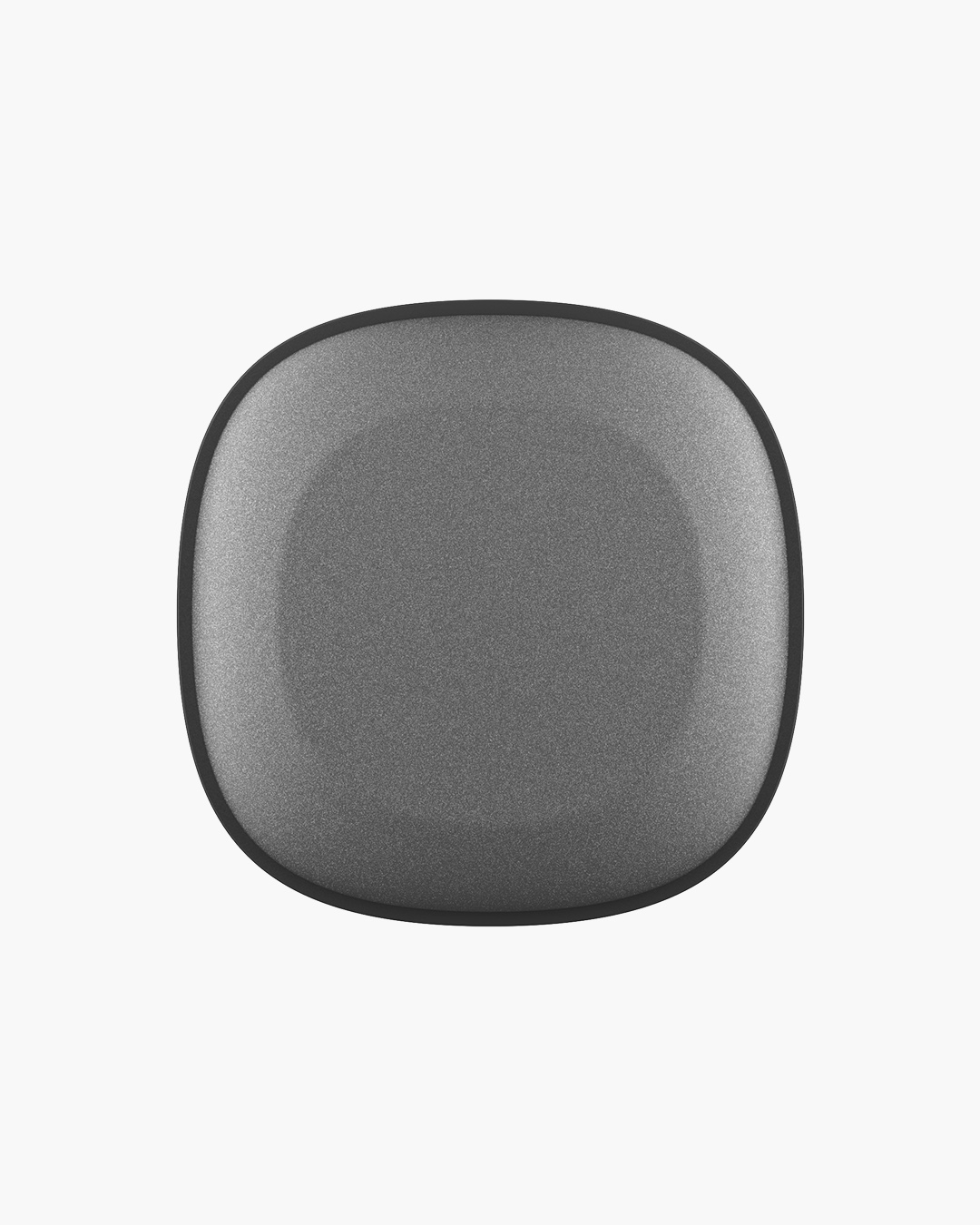





 Bezahlen Sie später mit Klarna
Bezahlen Sie später mit Klarna
 Kostenlose Lieferung > 50 €
Kostenlose Lieferung > 50 €
 Einfache Rückgabe
Einfache Rückgabe
 Schneller & persönlicher Support
Schneller & persönlicher Support