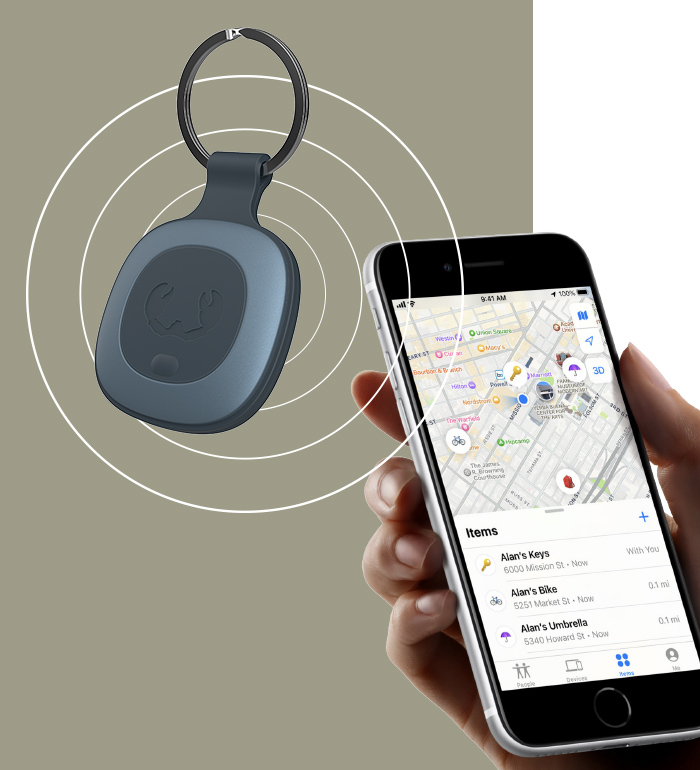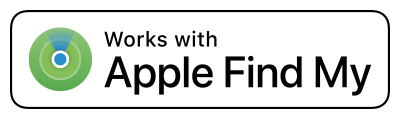Notifications
Suivre le mouvement
Le Smart Finder prend en charge différentes options de notification de l'application Localiser. Si l'option « Me prévenir en cas d’oubli » a été activée, vous recevrez une notification sur votre appareil lorsque votre Smart Finder sera hors de portée (Bluetooth). Si vous avez attaché un Smart Finder à vos clés et que vous les laissez dans un endroit inconnu, vous en serez averti. Dans l'application Localiser, vous pouvez voir les directions pour localiser votre Smart Finder ou vous pouvez appuyer sur « Ne pas me notifier ici » si vous ne voulez pas être notifié lorsque vous laissez quelque chose à cet endroit.
Lorsque l'option « Me prévenir quand il sera localisé » est activée et que votre Smart Finder est hors de la portée Bluetooth de votre appareil, vous recevrez une notification lorsque votre Smart Finder sera dans la portée Bluetooth d’un autre appareil du réseau Localiser. Vous pourrez ensuite trouver son emplacement dans votre application Localiser.
Assurez-vous de configurer le mode « Mode perdu » lorsque vous avez perdu votre objet et de saisir vos coordonnées et un message. La personne qui trouve votre Smart Finder peut utiliser l'option « Identifier l'objet trouvé » dans l'application Localiser pour accéder aux coordonnées que vous avez fournies et les utiliser pour vous contacter.
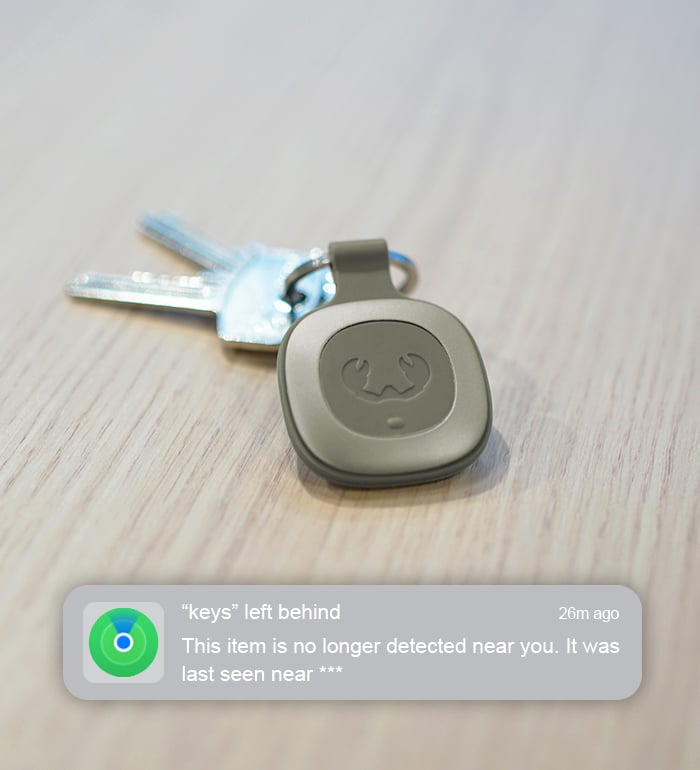

Jouer un son
Cache-cache
Il vous arrive souvent de ne pas retrouver vos clés ou d'oublier où vous avez mis votre portefeuille ? Eh bien, cela arrive aux meilleurs d'entre nous. Si vous avez attaché un Smart Finder et que vous savez qu'il se trouve à proximité, vous pouvez utiliser l'application Localiser pour lui faire émettre un « bip ». Suivez simplement le son pour retrouver votre objet.
Étanche à la poussière et à l'eau
Aller n'importe où
Le Smart Finder est étanche à la poussière et à l'eau selon la norme IP67, ce qui signifie qu'il peut être attaché à n'importe quoi, dans n'importe quelle situation. Vous pouvez l'attacher à tous vos objets préférés sans crainte, car son boîtier solide le protège contre les chutes, les secousses et les chocs.

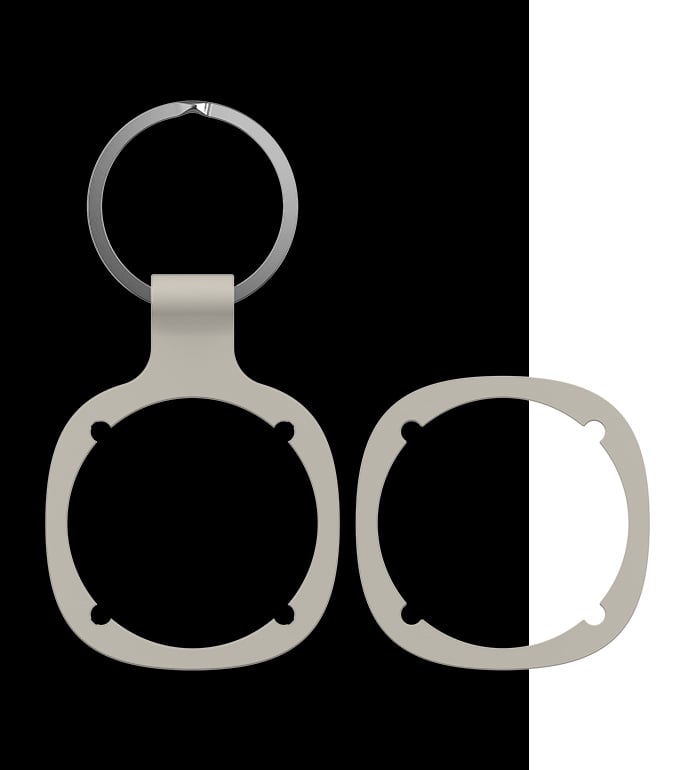
Pare-chocs amovibles
Activer
Le Smart Finder de Fresh 'n Rebel est livré avec deux pare-chocs amovibles : un pare-chocs porte-clés et un pare-chocs ordinaire. Utilisez celui qui correspond le mieux à vos souhaits ; attachez le Smart Finder à vos clés ou placez-le à l'intérieur de votre portefeuille ou de votre sac.
Batterie remplaçable
Puissance longue durée
Le Smart Finder est équipé d'une pile CR-2032 remplaçable préinstallée qui a une durée de vie de 8 mois. Avec la batterie supplémentaire, votre Smart Finder a une autonomie totale de 16 mois. Vous pouvez vérifier l'état de la batterie à tout moment dans l'application Localiser pour la remplacer à temps.
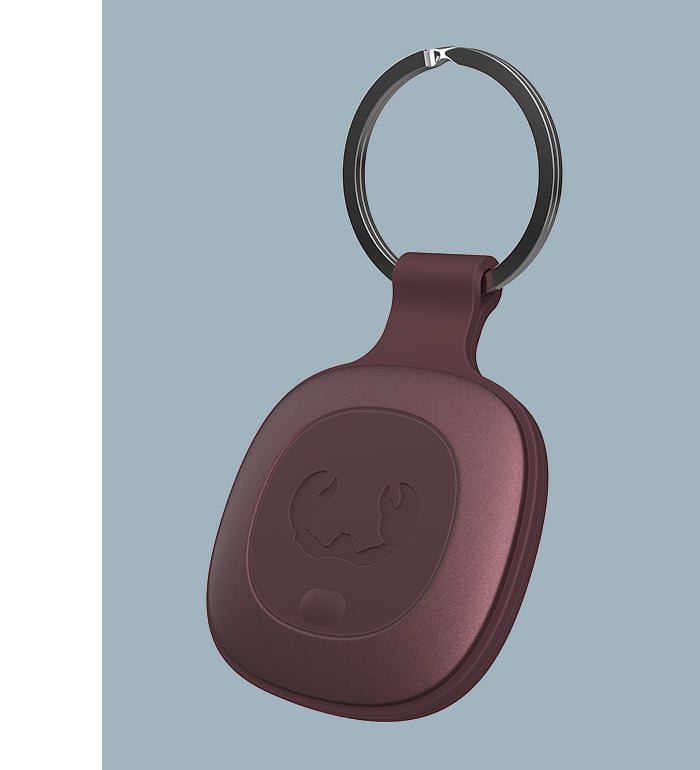





Questions fréquemment posées
Avec le Smart Finder de Fresh 'n Rebel, vous pouvez toujours retrouver vos objets préférés partout. Attachez le Smart Finder à vos clés, votre portefeuille, votre sac, ou votre animal de compagnie et retrouvez vos effets en un clin d’œil. En plus de cela, le Smart Finder possède des fonctionnalités utiles, telles qu'une notification lorsqu’il est hors de votre portée.
Oui bien sûr ! Les Fresh 'n Rebel Smart Finders sont étanches à la poussière et à l'eau IP67. Cela signifie que votre Smart Finder peut être immergé dans l'eau jusqu'à 30 minutes sans tomber en panne.
Le Smart Finder comporte ne pile CR-2032 remplaçable préinstallée et dure 8 mois. Nous incluons une batterie supplémentaire, que vous pouvez facilement remplacer vous-même. La pile CR-2032 est disponible dans de nombreux magasins.
Un conseil pour les (un peu trop) passionnés : vérifiez si votre appareil est mis à jour avec la dernière version iOS et activez le Bluetooth.
Étape 1 : Tout d'abord, faites pivoter le Smart Finder d'un quart de tour pour ouvrir l'appareil. Retirez le film de protection de la pile. La pile est désormais opérationnelle.
Étape 2 : Appuyez une fois sur le bouton de fonction pour allumer votre Smart Finder. Le son indique que l'appareil est allumé.
Étape 3 : Ouvrez l'application Apple Find My sur votre iPhone ou iPad compatible.
Étape 4 : Cliquez sur + puis sur « Ajouter un article ».
Étape 5 : Une fois votre Smart Finder trouvé, appuyez sur « Connecter ».
Étape 6 : Choisissez un nom sympa et sélectionnez un emoji. Appuyez ensuite sur « Continuer ».
Étape 7 : Cliquez sur « Accepter » pour ajouter le Smart Finder à votre identifiant Apple.
Étape 8 : Appuyez sur « Confirmer » et votre Smart Finder est prêt à fonctionner !
Si le Smart Finder n'est pas ajouté à un identifiant Apple dans les 10 minutes suivant sa mise sous tension, il s'éteindra automatiquement. Répétez les étapes 2 à 8, et réessayez.
Pour utiliser le Smart Finder, vous devez disposer d’un identifiant Apple. Le Smart Finder fonctionne uniquement avec les appareils Apple exécutant (iPad) iOS 14.5 ou supérieur. Pour utiliser l'application Apple Find My, la dernière version d'iOS, iPadOS ou macOS est recommandée. L'application Rechercher des éléments sur Apple Watch nécessite la dernière version de watchOS.
Partager c'est aimer! Vous pouvez partager la position de votre Smart Finder avec un maximum de cinq personnes.
Suivez les étapes ci-dessous pour utiliser cette fonctionnalité :
Étape 1 : Activer la vérification en deux étapes pour l'identifiant Apple
Assurez-vous que la vérification en deux étapes est activée pour l'appareil connecté au Smart Finder.
Étape 2 : Vérifiez les identifiants Apple et la connexion iCloud
Assurez-vous que tout le monde possède un identifiant Apple. Vérifiez s'ils sont également connectés à leurs comptes iCloud.
Étape 3 : Installation du trousseau iCloud
Installez le trousseau iCloud si vous ne l'avez pas encore fait.
Étape 4 : Processus d'invitation via l'identifiant Apple
Le processus d'invitation fonctionne via l'identifiant Apple. Suivez les étapes fournies par Apple pour envoyer des invitations de partage de position.
Informations Complémentaires:
Assurez-vous que tout le monde dispose du trousseau iCloud et d’iOS 17. Vous ne pouvez pas partager votre position avec un compte enfant.
Vous pouvez trouver votre Smart Finder partout dans le monde, à condition que le Smart Finder puisse se connecter à un appareil Apple à partir du réseau Find My à proximité. Vous pouvez utiliser le son pour trouver le Smart Finder jusqu'à 10 mètres, sa parfaite audibilité dépend par exemple du bruit ambiant et des éventuels obstacles entre le Smart Finder et l'appareil couplé. L'emplacement exact du Smart Finder a une plage de précision de quelques mètres. Le son vous permet de localiser l'endroit exact du Smart Finder.
Nous comprenons, notre Smart Finder est un outil tellement génial que vous souhaitez l'utiliser pour tous vos articles préférés ! C'est pourquoi il est possible de lier plusieurs Smart Finders à un seul appareil, jusqu'à 16 Smart Finders pour chaque identifiant Apple.
Nos Smart Finders utilisent le réseau Find My. Cela signifie que si votre Smart Finder est hors de portée d'un appareil Bluetooth couplé du réseau, l'emplacement ne peut plus être mis à jour. Par conséquent, il est important que votre Smart Finder dispose d'une réception Bluetooth pour connaître son emplacement.
La batterie du Smart Finder dure environ 8 mois. La durée de vie réelle dépend de facteurs tels que la fréquence et la durée d'utilisation.
Vous ne pouvez identifier un Smart Finder trouvé que si le propriétaire a mis le Smart Finder en « Mode perdu ». Pour ce faire, consultez le Smart Finder avec votre application Find My. Le « Mode perdu » n'est-il pas activé ? Ensuite, la personne qui a trouvé le Smart Finder ne pourra pas savoir à qui appartient l'objet.
Il est temps de réinitialiser ? Suivez ces étapes et votre Smart Finder sera réinitialisé en un rien de temps !
Étape 1 : Supprimez le Smart Finder de l'application Find My :
- Ouvrez l'application Apple Find My et sélectionnez l'onglet « Éléments ».
- Cliquez sur le Smart Finder dans la liste. Astuce : assurez-vous que le « Mode perdu » est désactivé.
- Faites défiler vers le bas de l'écran et appuyez sur « Supprimer l'élément ».
- L'application fournit un résumé, cliquez sur « Supprimer » pour confirmer.
Étape 2 : Avez-vous réussi à supprimer le Smart Finder de l'application Find My ? Appuyez rapidement quatre fois sur le bouton de fonction. Appuyez et maintenez le bouton une cinquième fois jusqu'à ce que vous entendiez une sonnerie. Et voilà, votre Smart Finder a été réinitialisé !
Vous souhaitez associer le Smart Finder à un nouvel identifiant Apple ? Éteignez votre Smart Finder en appuyant sur le bouton de fonction pendant au moins trois secondes. Les deux bips indiquent que votre Smart Finder a été éteint. Vous êtes prêt pour un nouveau départ !




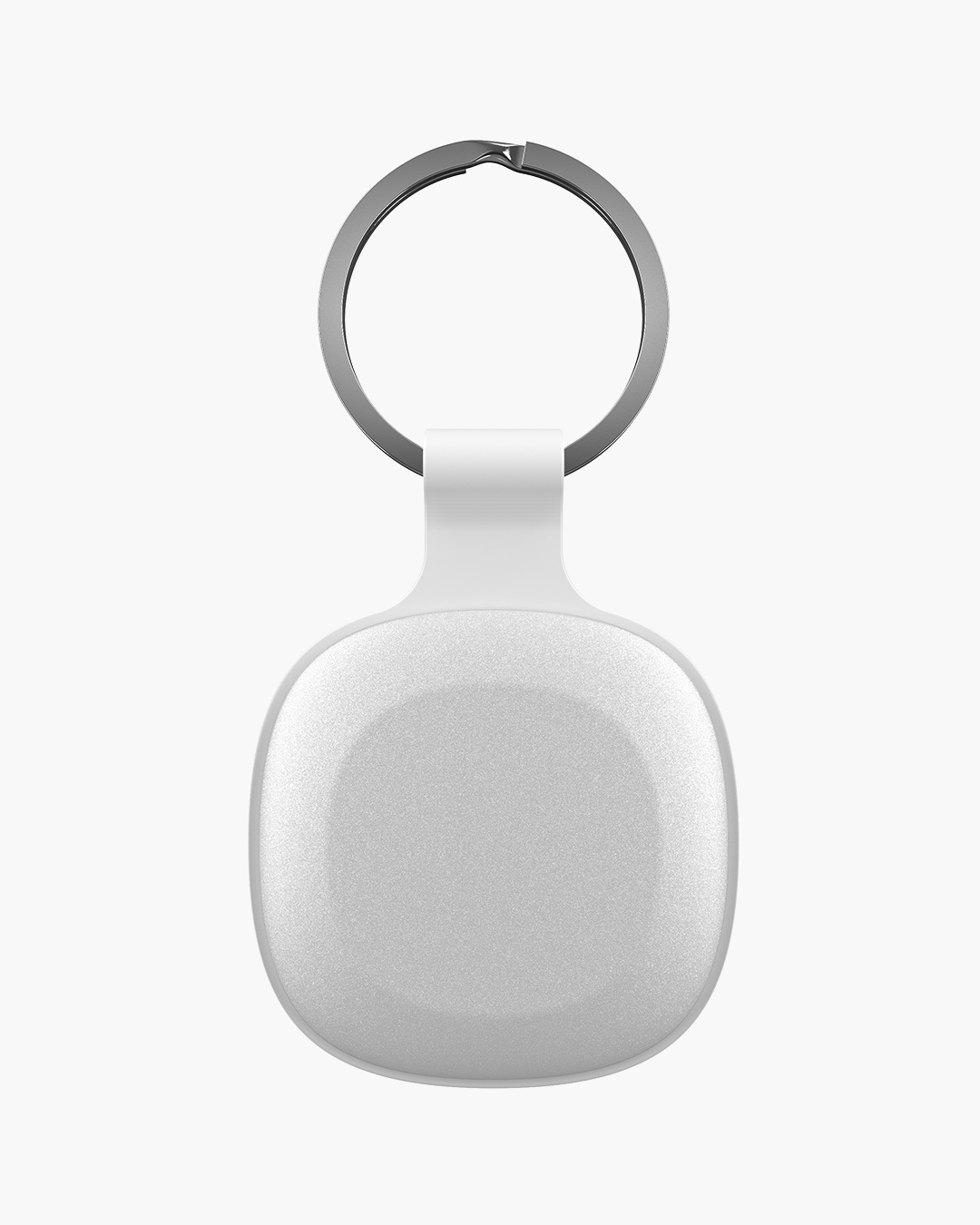




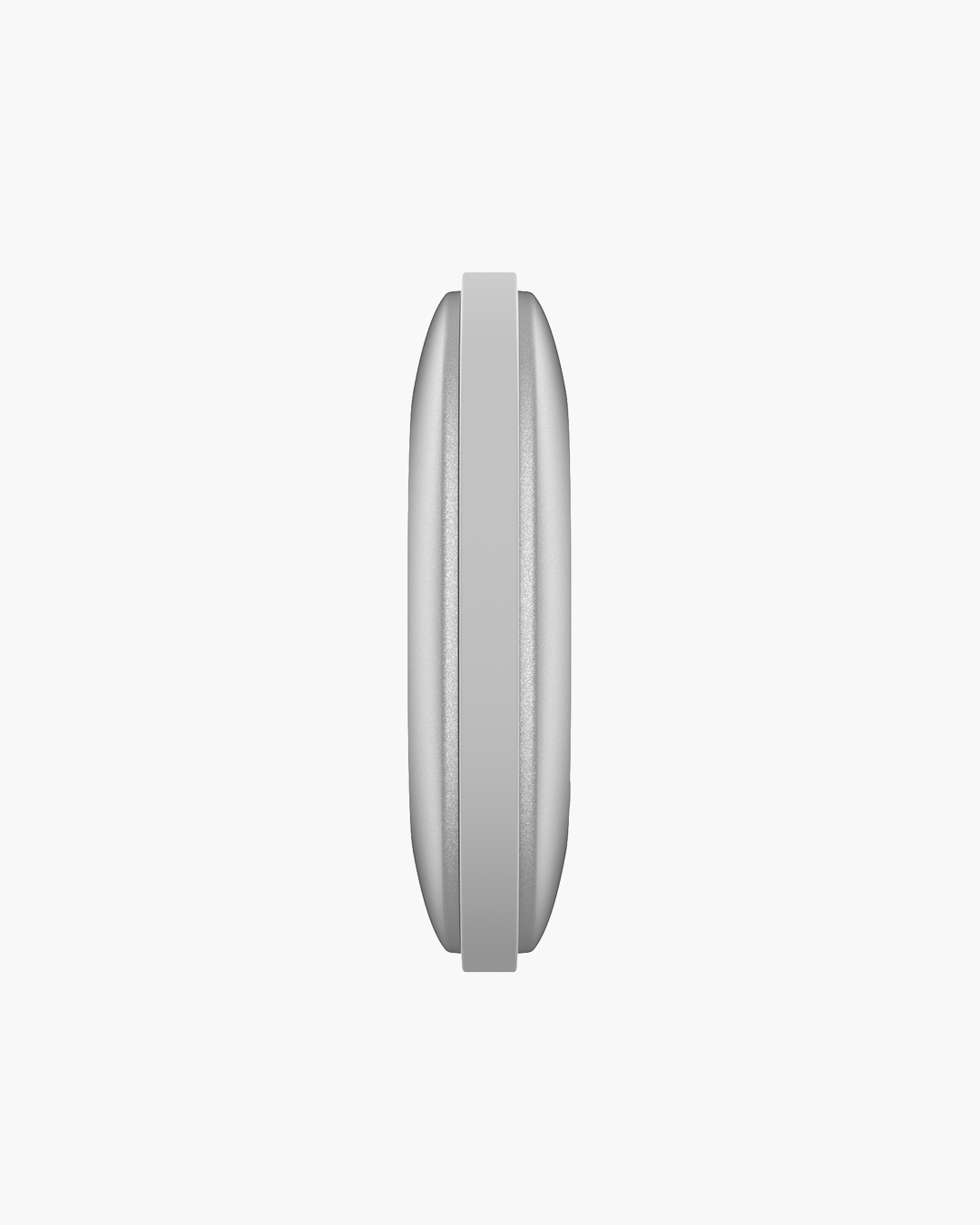

 Payez plus tard avec Klarna
Payez plus tard avec Klarna
 Livraison offerte > 50 €
Livraison offerte > 50 €
 Retours faciles
Retours faciles
 Assistance rapide et personnalisée
Assistance rapide et personnalisée